File Upload
The File Upload app is accessible in any Data Transfer project. This app provides a multi file upload function via the web browser. It also provides instructions on how to use the MinIO client to upload very large files or a batch of many files.
Upload using the browser
When opening the File Upload app, you will see a view like this: 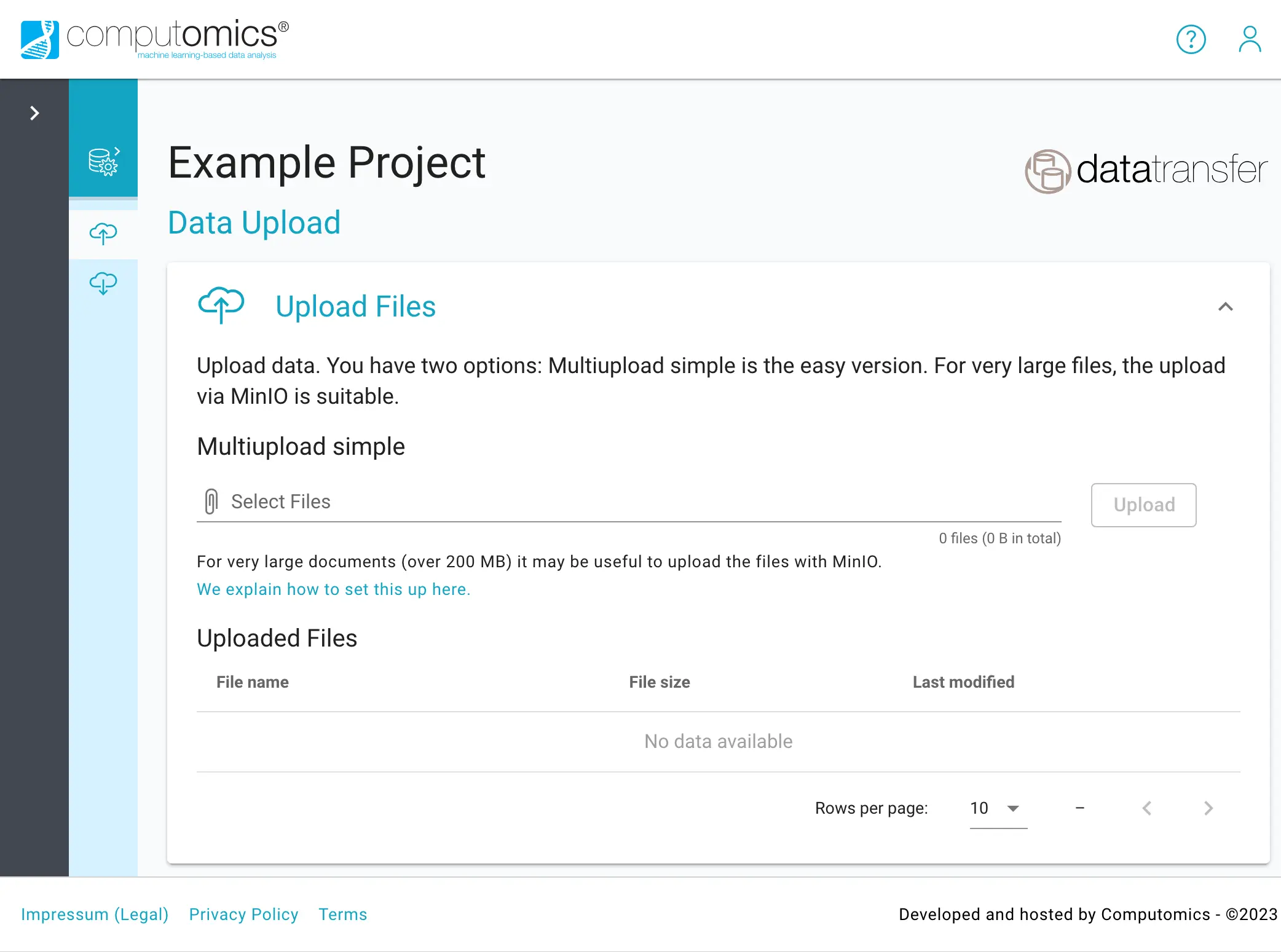
Click on Select Files to open up a file browser window, and select one or multiple files:
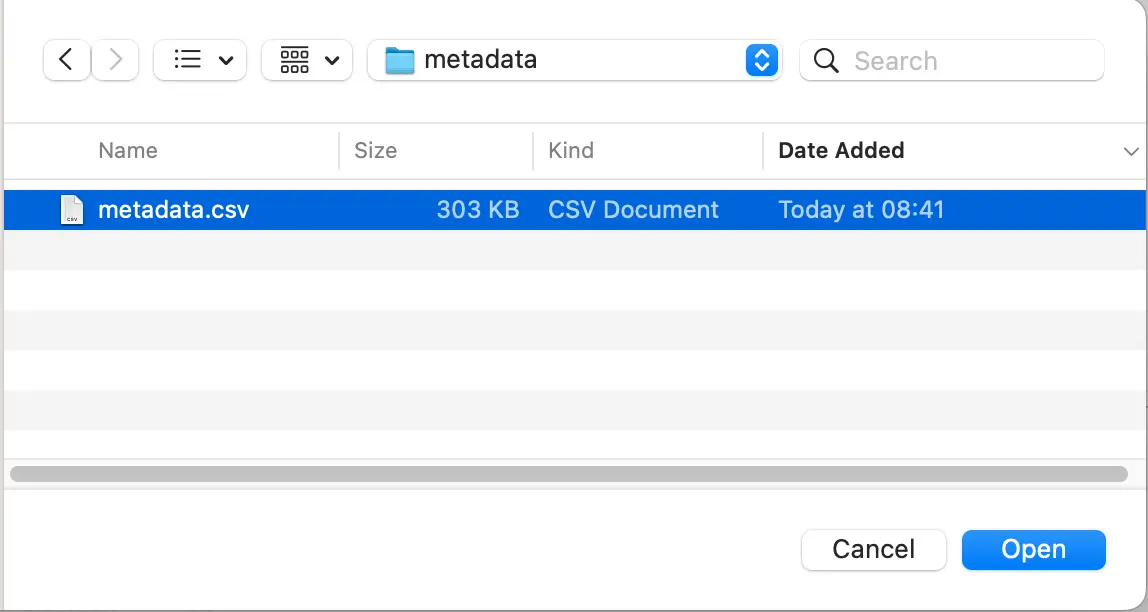
Click Upload to start the file transfer. Upload might take some time depending on the file size.
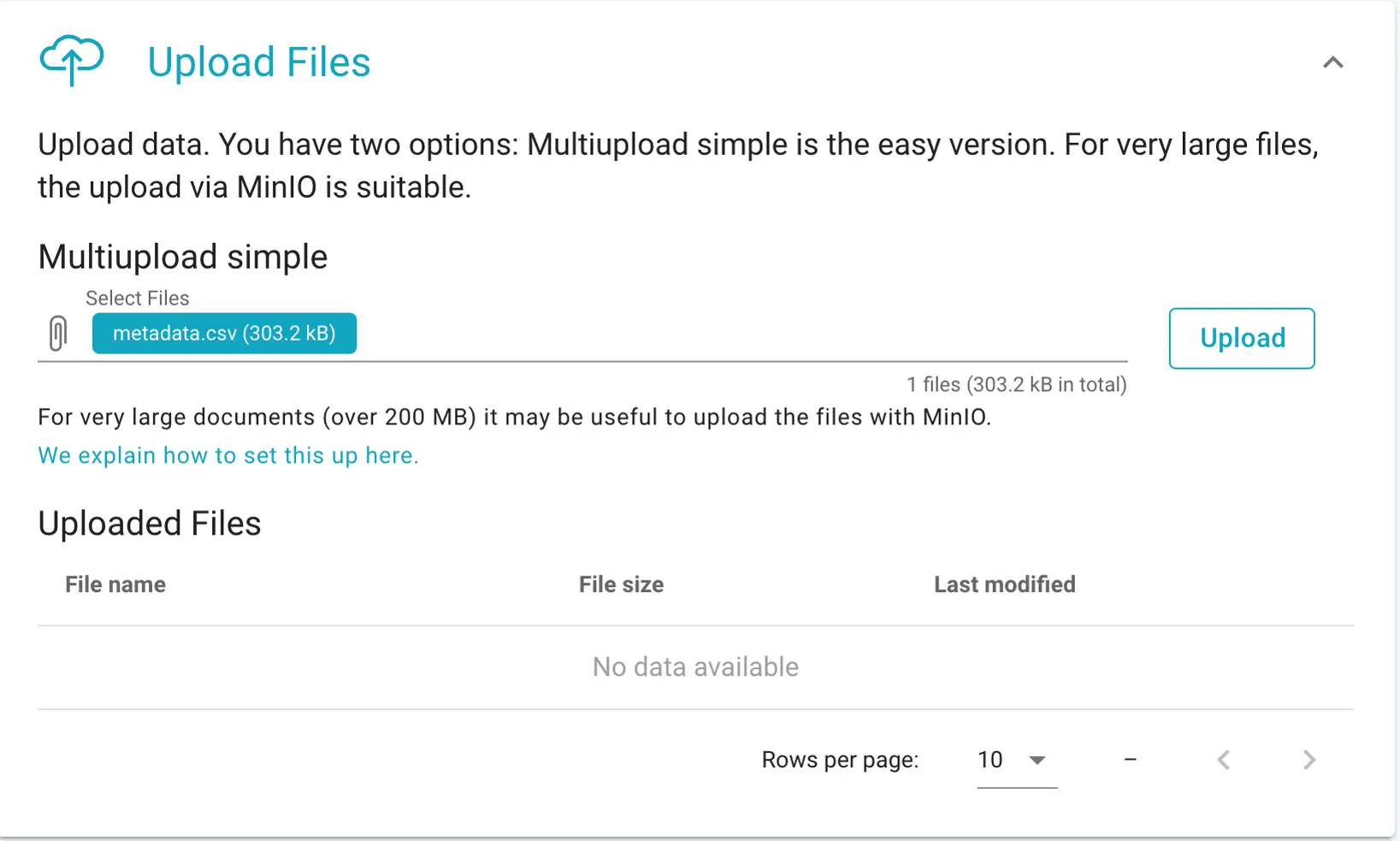
The files will appear in the Uploaded Files section.
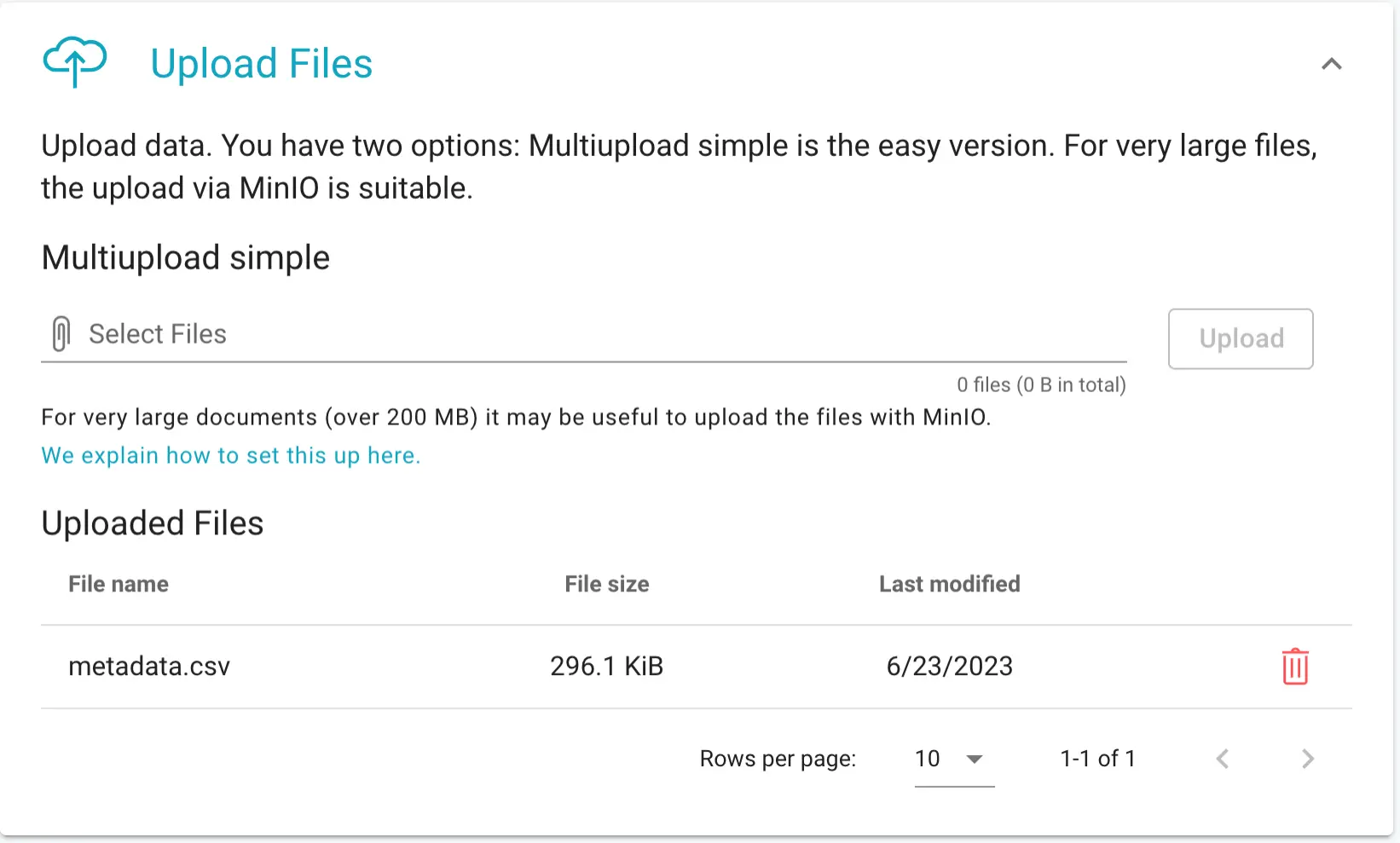
Files can also be deleted here with the red trash icon on the right, e.g. if you accidentally uploaded the wrong file.
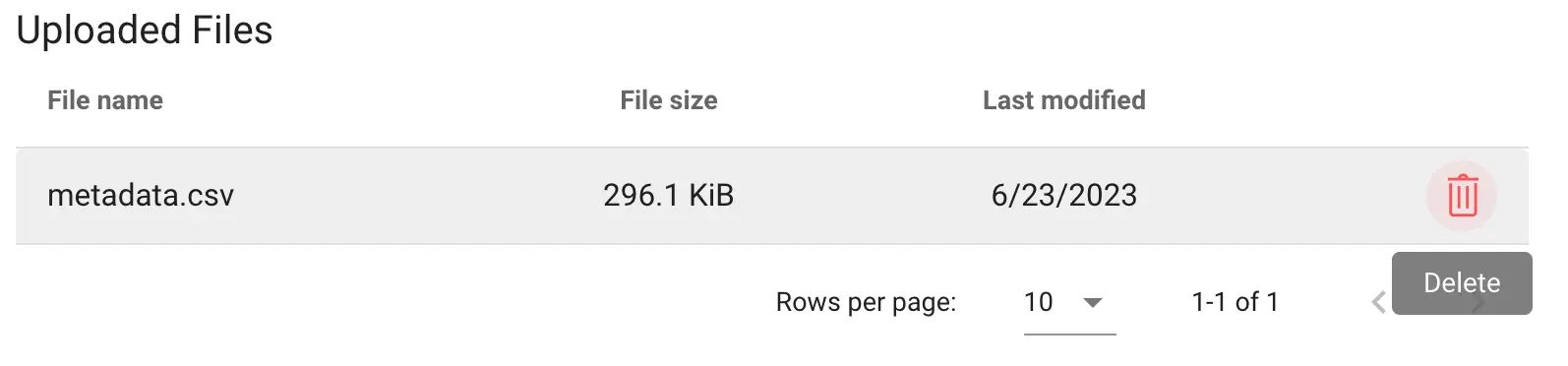
TIP
Browse or share your file in the File Browser app.
Upload large files
WARNING
For advanced users, some familiarity with the command line is beneficial.
You need the your credentials (user ID and secret), these are provided to you by the Computomics team if necessary.
For larger file sizes (> 200 MB) we recommend to use the MinIO client. Follow the instructions given when clicking on the link We explain how to set this up here. in the Upload Files view:
Start with the
MinIO CLI Tool Installation(if not done yet) ...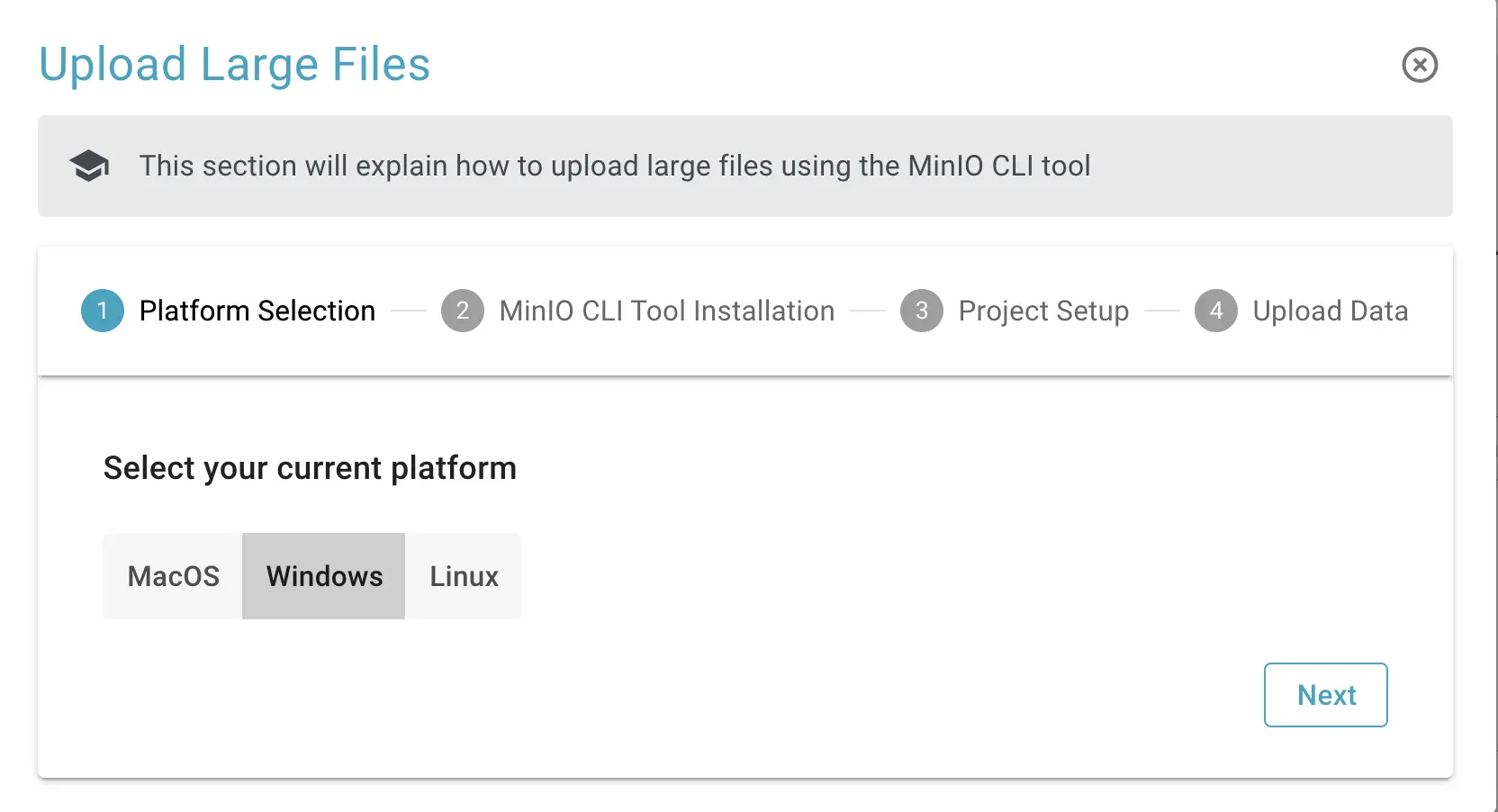
... and choose your operating system e.g. Windows for installation instructions.
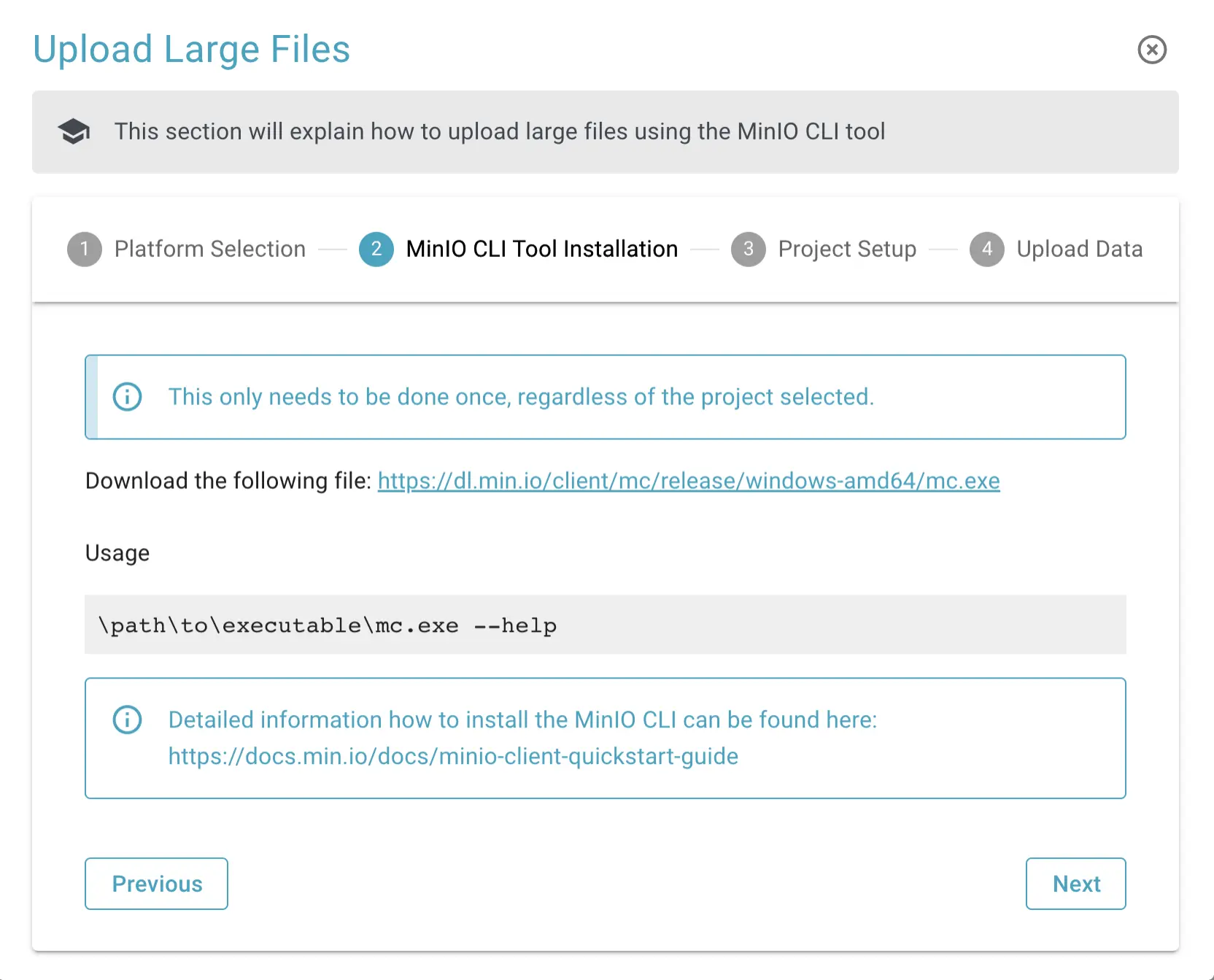
Once MinIO is installed, continue with the
Project Setup.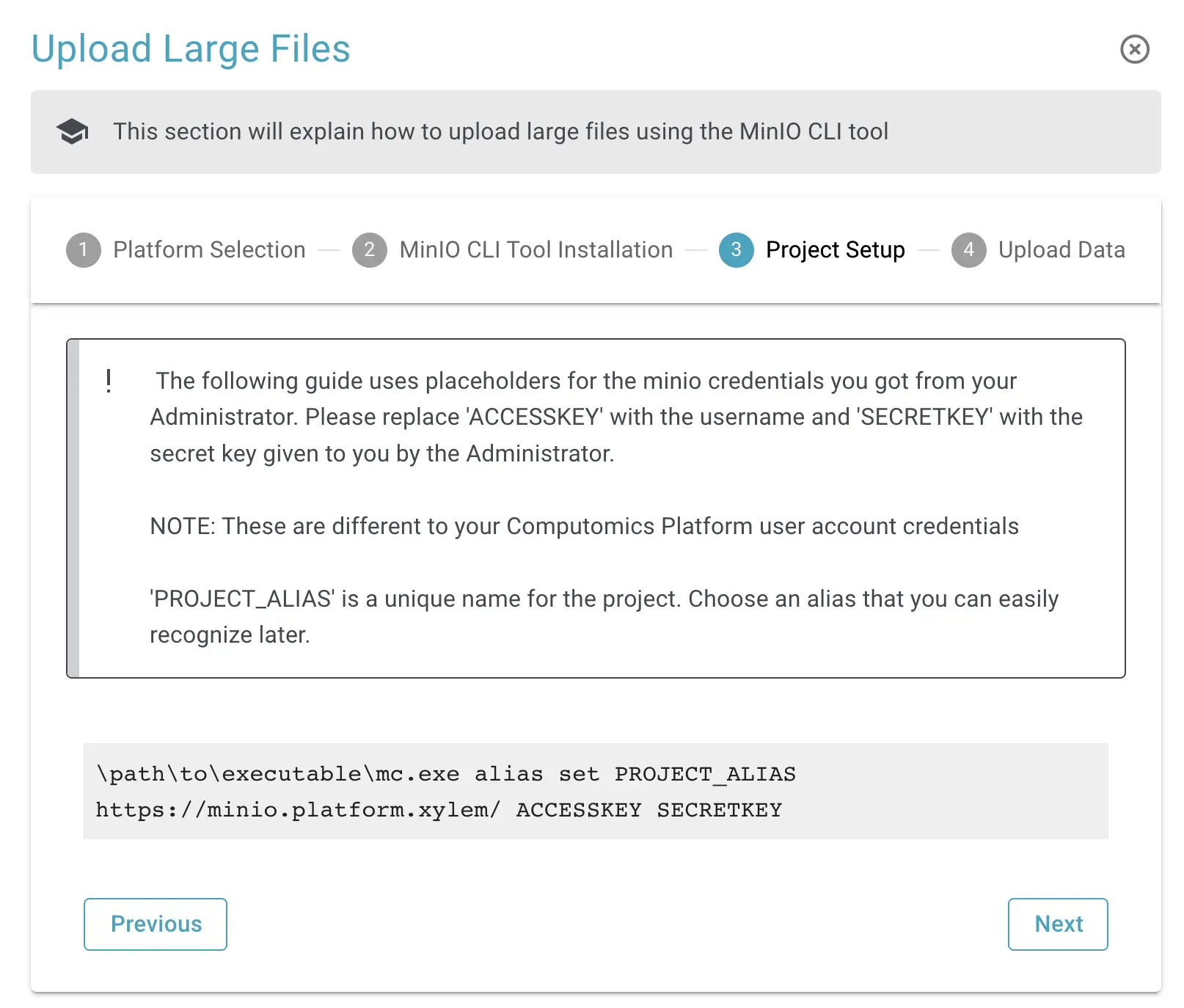
INFO
Both
ACCESSKEYandSECRETKEYare provided to you by Computomics.PROJECT_ALIASis chosen by you, make sure to use something that allows you tp unambiguously identify this specific project. You can get a list of all your aliases with commandmc alias list.Use the provided commands to upload the files to the Computomics Platform.
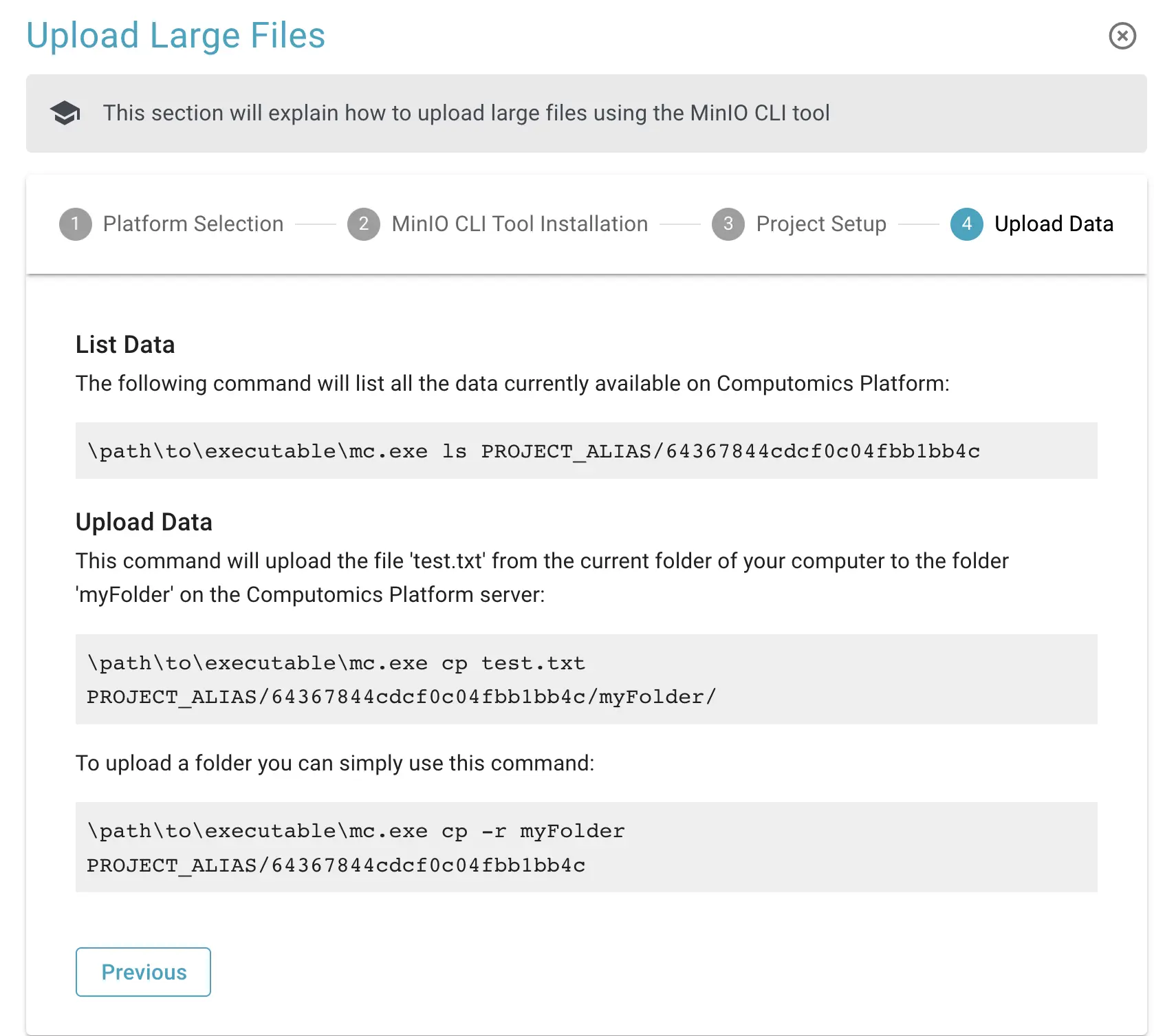
Once upload is completed, your files will be accessible in the File Browser.